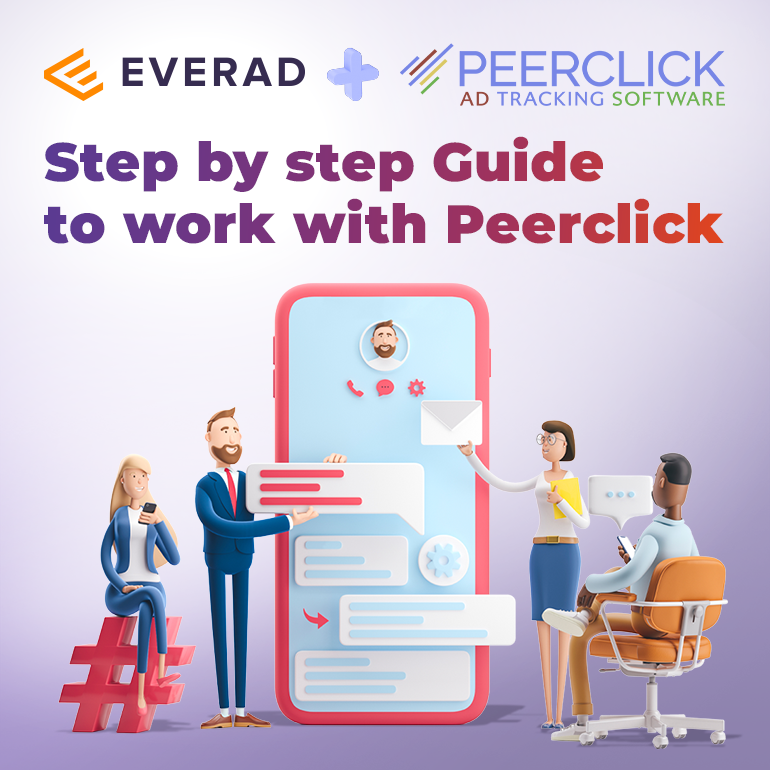
Step by step Guide to work with PeerClick tracker
We continue to share instructions to configure different services to work with Everad. The next one is PeerClick tracker.
PeerClick is a cloud ad tracking platform that provides you with profound data analytics and a wide range of optimization tools to maximize your revenue and monetize your traffic efficiently.
Read also:
Step by step Guide to work with BeMob tracker
Step by step Guide to work with Keitaro tracker
Step 1. Adding Everad as a Network in PeerClick
The first step is to add Everad as an Affiliate Network in PeerClick. Go to the Networks Tab in your PeerClick account and click New. Since Everad is already included in the PeerClick Networks database, just choose it from the suggested pre-sets and click Add. The data will be filled in automatically, including clickID macros.
You may add additional macros to the POSTBACK SUBIDS field. Here’s the list of Postback macros supported by Everad:
Copy the Postback URL and click Save.
Step 2. Setting up Postback URL in Everad
Log into your Everad account. The Network allows you to either create a Global Postback URL that will apply to all Offers, or set up individual Postbacks upon creating an Offer. In our example, we will be adding a Global Postback.
Go to Campaigns ->Global postback:
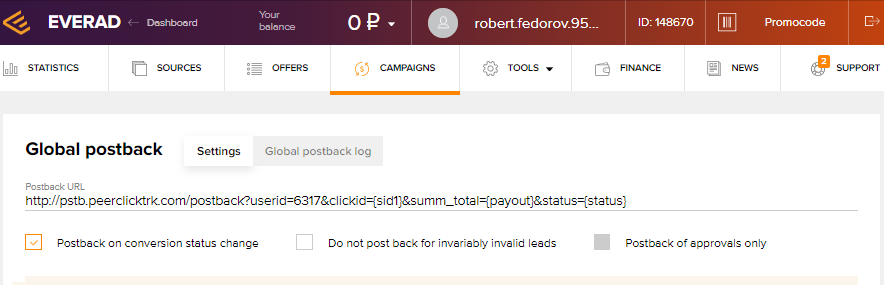
Global postback will fire for all your campaigns
When a postback is configured in one of the campaigns, it has priority over the global one. In this situation, the postback, specified in the campaign, will fire.
Save the changes.
Step 3. Obtaining Offer Link from Everad
Choose the Offer you would like to promote and request access from your Account Manager:
Offers->open the desired offer->request access
After it is approved, go to “My Offers” -> Create a campaign (at the bottom of the page):
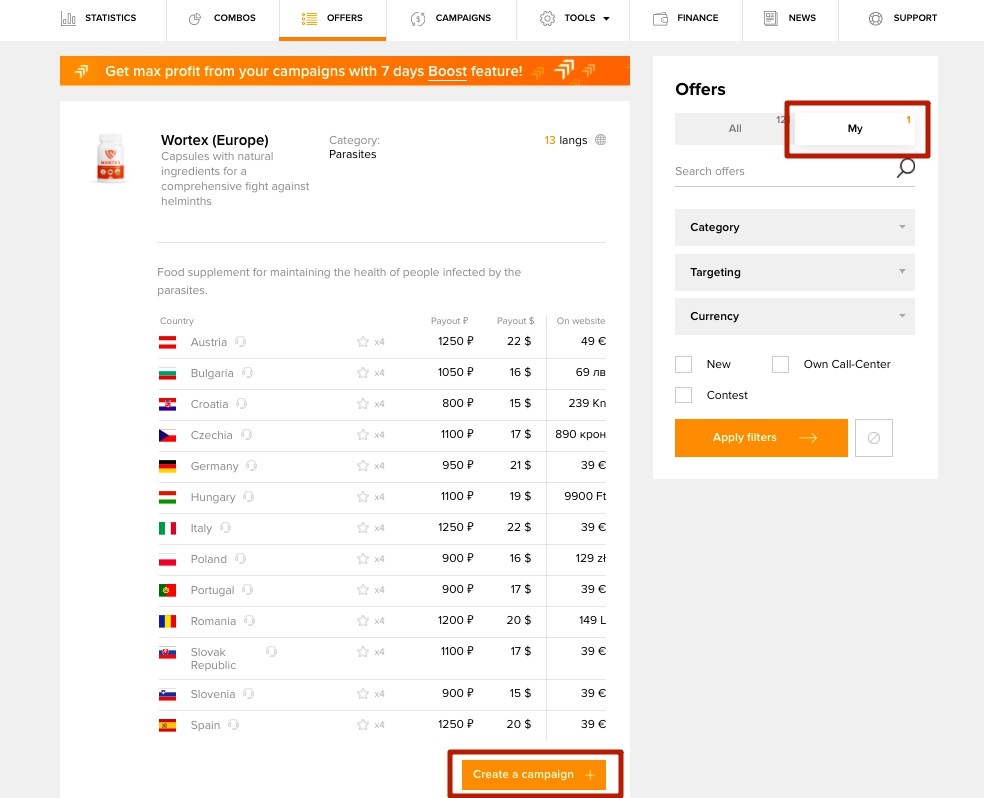
Fill in the required fields, choose a lander if applicable and save the Campaign:
Go to the campaigns list, open a link builder and add PeerClick {clickid} macro under sid1 parameter and copy the URL: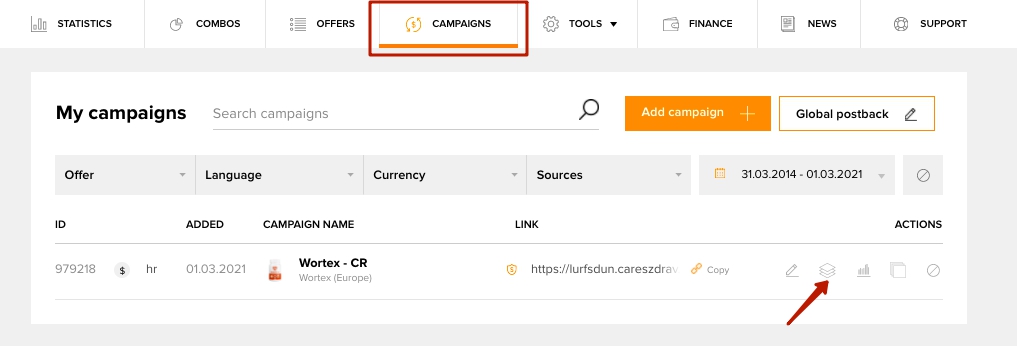
Step 4. Creating an offer in PeerClick
Return to your PeerClick account. Go to Offers tab and click New. Fill in the relevant details, such as Payout and your desired Offer Name, choose Everad as Affiliate Network. Postback URL will be filled in automatically. Paste your unique offer link from the previous step into the URL field, specify the country and click Save.
Step 5. Сreate Campaign in PeerClick
- Go to the Campaigns tab.
- Click +New.
- Give a name to your campaign in the Campaign name field.
- From the Traffic source drop-down menu select the traffic source that you have previously created.
- Select the cost model in the Cost type section. If you have selected to track costs with one of the four cost models (CPC, CPM, CPA, RevShare), you might need to provide the cost value in the Number of cost field. You can update the values you set at any moment using the Update cost function.
- If you want to use a lander, click on + Add lander and choose from the drop-down menu.
- Choose Direct linking if you don’t want to use a lander page.
- Click + Offer to choose offers from the list.
- Click Create.
Step 6. Launch Campaign
Copy your campaign link and create a campaign in your traffic source account.
Now you can launch campaigns using different targeting options, creatives, and analyze your data.

 Українська
Українська Русский
Русский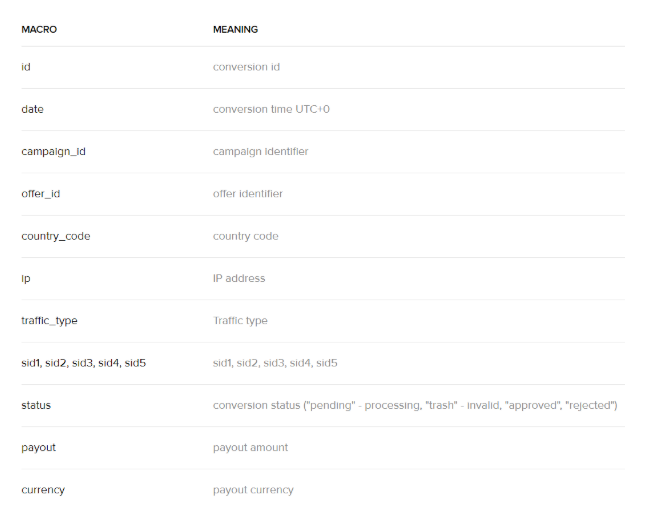
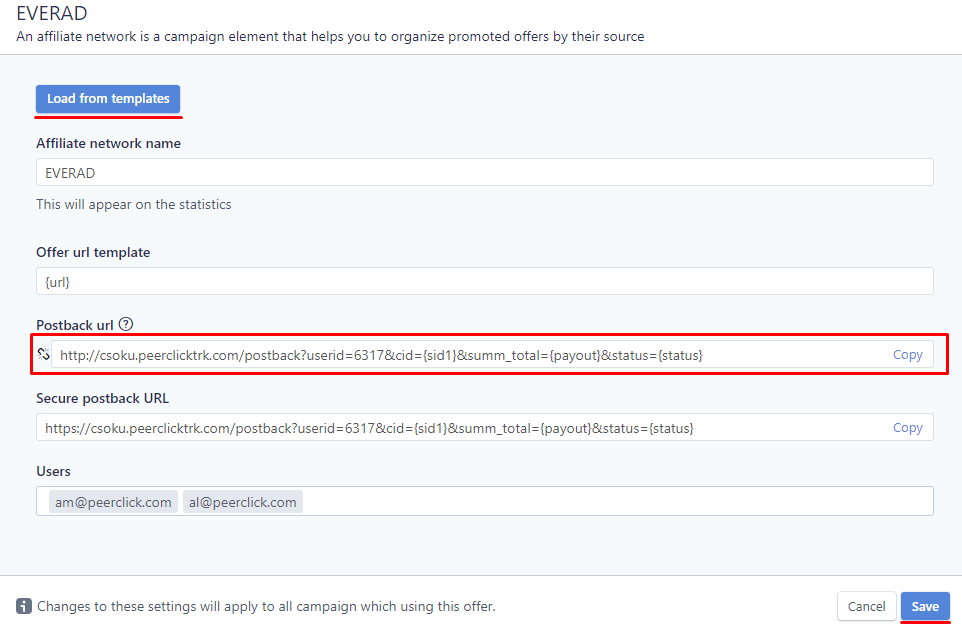
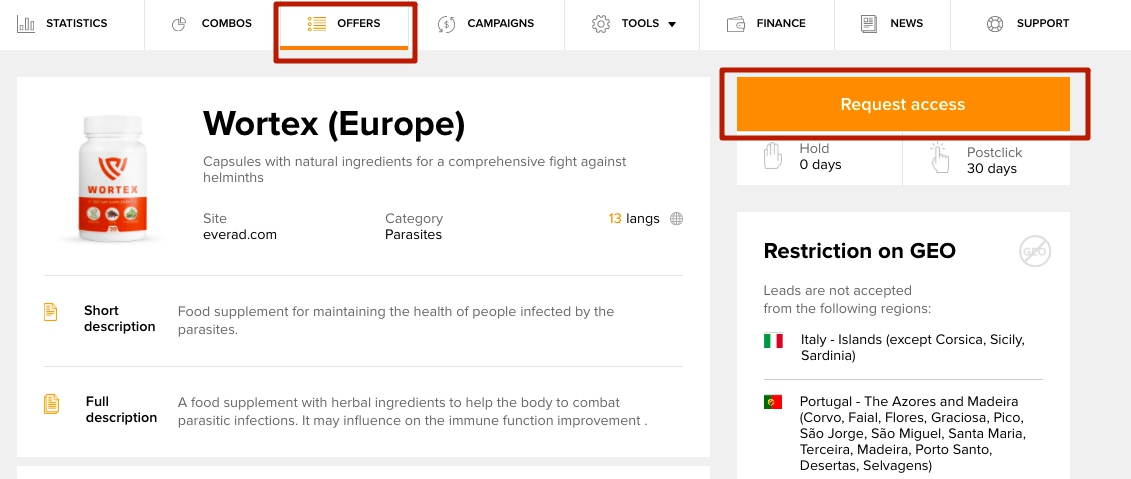
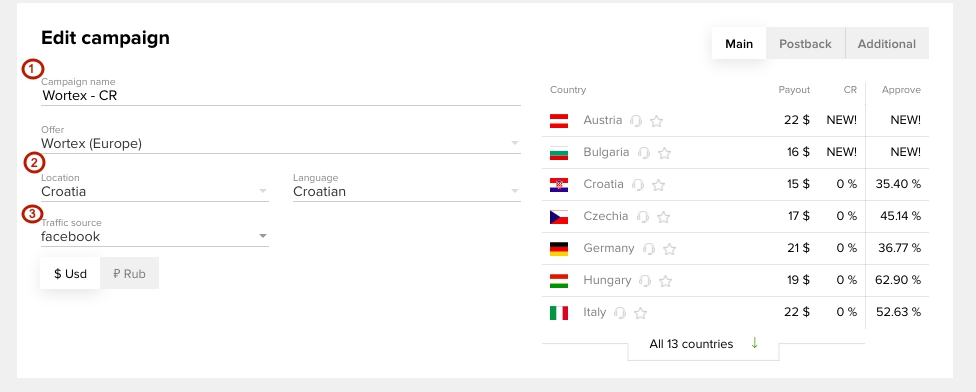


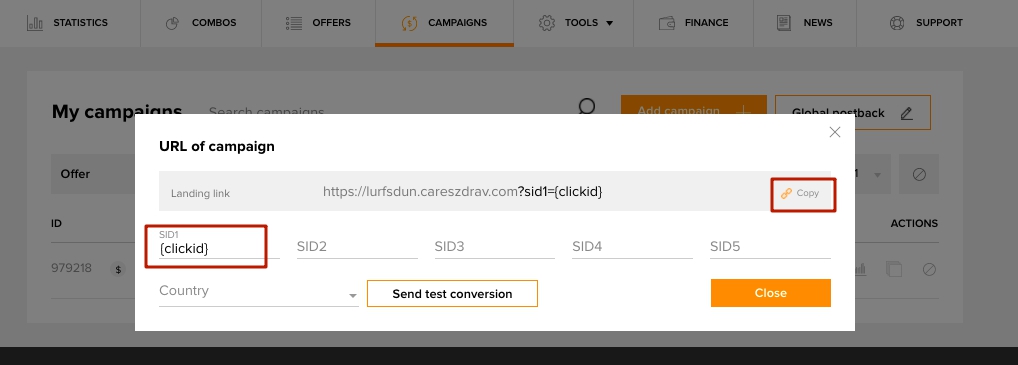
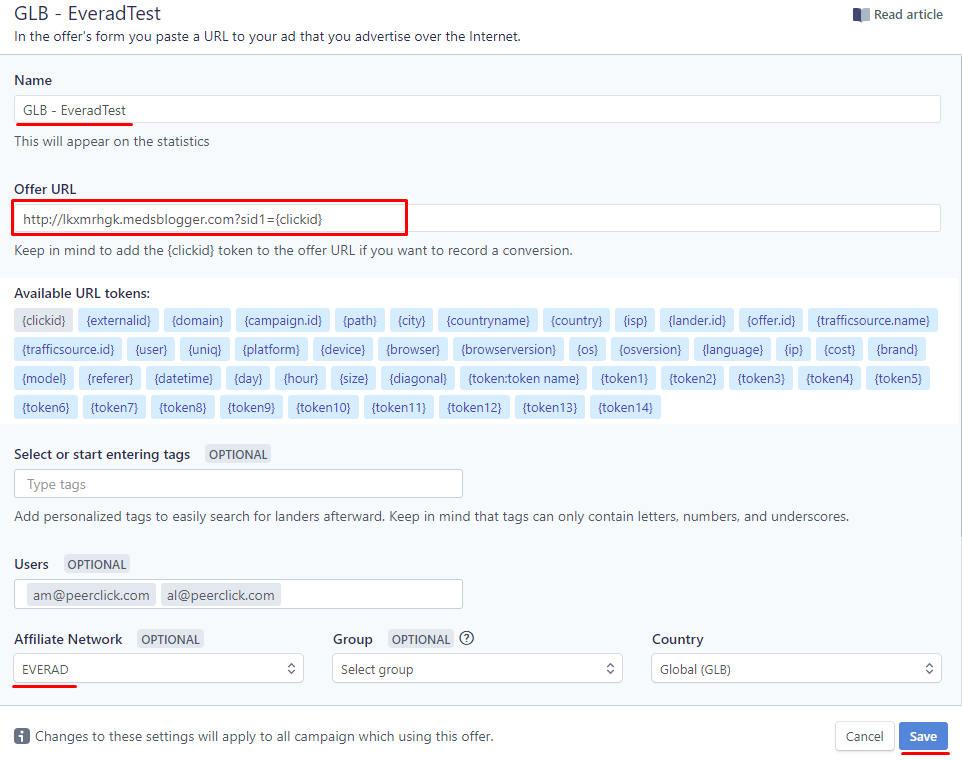

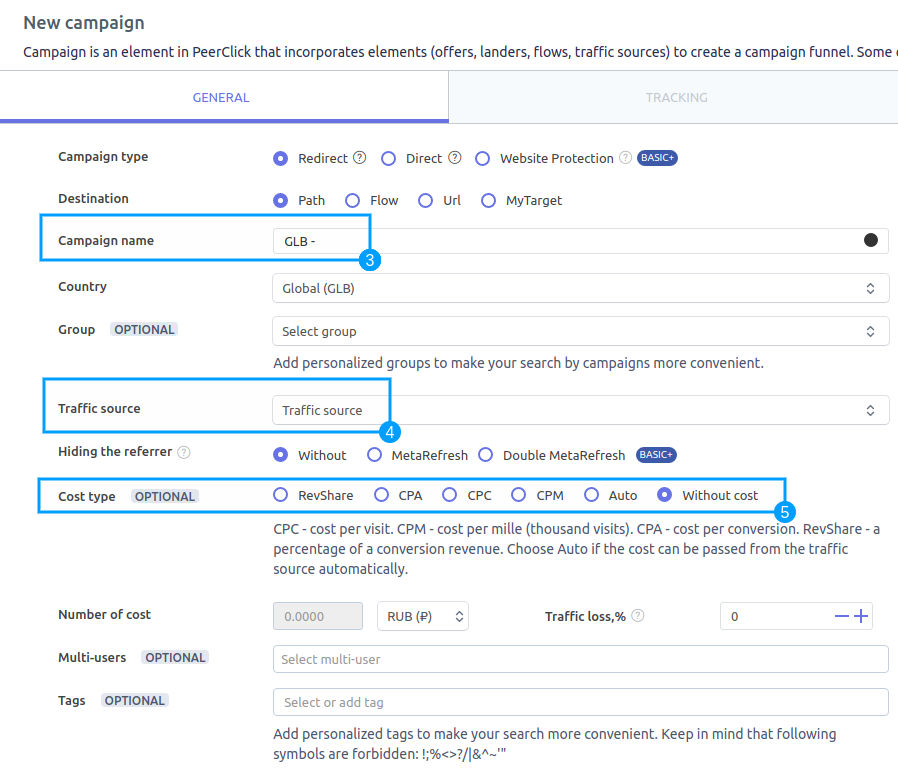
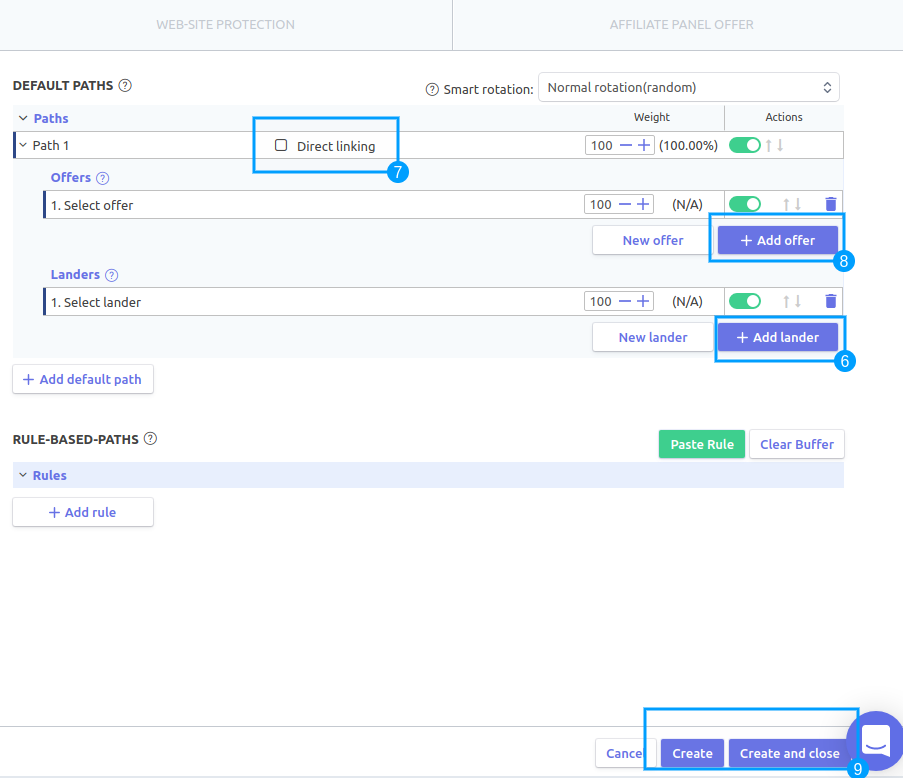
Reviews